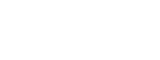Word文本框是我们常常用到的文本框工具,它可以方便地将文字、图片等元素组合在一起,起到美化文档的作用。但是,在使用文本框时,我们常常会遇到边框问题,比如边框颜色、边框宽度等,不同情况下,需要对边框进行不同的调整。在本文中,我们将介绍如何去掉Word文本框的边框。
方法一:使用快捷键去掉文本框边框
首先介绍一下最简单的方法,利用Word中的快捷键,可以快速去掉文本框边框。具体步骤如下:
- 选中文本框
- 按下“Ctrl + Shift + Q”快捷键
按照上述步骤执行,文本框的边框就会被去掉。这一方法最为简便,但是需要注意的是,快捷键对文本框的样式和边框宽度没有做出改动,如果需要对样式和宽度进行修改,可以选择后续的方法。
方法二:调整文本框边框格式
方法二要求我们手动对文本框的边框格式进行调整,主要包含以下步骤:
- 选中文本框
- 右键单击文本框,选择“格式形状”
- 在“格式形状”对话框中,选择“线条”选项
- 在“线条”选项中,选择“无线条”即可将边框去掉
按照以上步骤完成调整后,文本框中显示的内容将可以直接与原文档中的其他内容进行融合,边框不再显眼。然而,这样做的缺点是比较繁琐,需要较多的时间和精力,同时可能会在调整过程中出现错误,影响工作效率。
方法三:使用宏去掉文本框边框
如果要在大量文档中去掉文本框边框,手动调整显然是不可取的,此时可以通过编写宏来快速去掉文本框边框。使用宏的好处在于,可以一次性完成一系列的操作,不需要人工干预,提高工作效率。
接下来,让我们一起学习如何使用宏进行文本框边框的去除:
- 打开Word
- 打开文档所在的模板,按下“Alt + F11”快捷键
- 在宏编辑器中,选择“模板中的格式化”,并在VBA窗口中粘贴以下代码:
Sub DeleteBoxBorders()Dim sht As ObjectDim Box As Shape For Each sht In ActiveDocument.Shapes If sht.Type = msoTextBox Then Set Box = sht.TextFrame.Parent Box.Line.Visible = msoFalse End IfNextEnd Sub代码完成之后,便可以运行宏了。在宏运行完毕之后,文本框中的内容将仍然保留,但是边框已经被去掉。
方法四:使用样式应用去掉文本框边框
如果希望对一个文档中的多个文本框进行边框调整,可以通过应用样式来统一处理。使用样式,可以简化调整步骤,提高工作效率。
具体步骤如下:
- 选中文本框
- 右键单击文本框,选择“样式”,并创建新的样式名称
- 在新建的样式中,选择“格式形状”,并设置边框的线条为无
- 应用新建的样式到文档中所有需要去除边框的文本框
使用样式应用的方式比较直接、方便,可以一次性完成多个文本框的调整,同时样式也可以被保存为Word模板,方便日后的使用。
总结
本文中,我们介绍了四种去除Word文本框边框的方法,分别是快捷键、调整文本框边框格式、使用宏和使用样式应用。这些方法可以取长补短,根据实际需求选择适当的方法。无论是手动调整还是使用宏,我们都需要仔细操作,保证文档的完整性,不影响工作效率。希望本文对大家能够有所帮助,更好地应用文本框工具。
版权声明
本文内容均来源于互联网,版权归原作者所有。
如侵犯到您的权益,请及时通知我们,我们会及时处理。