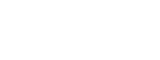1、word里面怎么在方框里打勾
在日常工作与学习中,我们经常需要在文档中进行勾选或标记某些内容。如果使用手工画图的方式来实现,不仅费时费力,而且还不够规范。因此,使用office软件里的方框和勾选框工具来完成标记工作,会更加的高效和规范。本文将简单介绍如何在Word中使用方框及勾选框的方法。
在Word页面上面的菜单中,找到“插入”选项卡,点击下拉菜单中的“形状”选项。在弹出的框中,我们可以发现一个“方框”工具,点击后可以将方框插入到文档中。当然,如果您不想使用默认的实线方框,也可以通过修改形状的线条颜色、粗细和填充颜色等属性,将方框的外观做出相应的调整。
接下来介绍如何在方框中添加勾选框。在相应方框的位置点击鼠标右键,然后选择“增加文本”,在弹出的对话框中输入勾选框对应的符号,常用的符号有“√”、“?”等。完成输入后,您就可以向其他文本一样,调整勾选框的大小和位置,使之满足您的要求。
需要注意的是,在Word中调整方框和勾选框的位置时,可以使用“布局”选项卡中的“对齐”工具帮助您进行精确对齐。此外,在对勾选框进行调整时,输入的符号也要尽量使用相对固定的符号,避免因为字符集的不同会造成输出不一致。
使用方框和勾选框工具可以帮助我们完成文档中的标记工作,提高标记的效率和规范。除了在Word中使用外,这种方法在其他的Office软件中同样适用,例如Excel等。希望本文介绍的内容对于大家有所帮助。
2、word里面怎么在方框里打勾删除不掉了怎么办
在 Word 中,方框(或称为文本框)是一种常用的排版元素。文本框可以用于包含文字、图像等内容,也可以作为一个独立的对象在文档中移动和调整大小。然而,一些用户可能会遇到一种情况:在方框里打勾后,无法删除该勾号。本文将解释这个问题的原因,并提供解决方案。
造成这个问题的原因是,勾号通常是利用 Wingdings 字体中的字符创建的。该字体中的字符具有独特的形状或符号,但它们并不像常规字符那样易于编辑。在 Word 中,当您尝试删除勾号时,可能会发现它没有被删除,而只是移动或转换成另一种字符。
要解决这个问题,您可以采取以下步骤:
步骤 1:切换到 Wingdings 字体。
在 Word 中,单击包含勾号的文本框以选中它。然后,打开“字体”下拉菜单,找到字体列表中的 Wingdings 字体。单击该字体名称可将勾号的字体更改为 Wingdings 字体。
步骤 2:选择并删除勾号。
选择包含勾号的文本框中的勾号字符,按下“删除”键或使用右键单击并选择“删除”选项。
步骤 3:切换回普通字体。
将文本框中的字体更改回您需要的字体。这将确保您的文本框中的内容在切换字体后保留其外观和布局。
注意:如果您无法识别文本框中的勾号,可以使用 Windows 中的 Character Map 或 Mac 中的 Character Viewer 查找 Wingdings 字体中的勾号符号。
以上是解决 Word 中方框内不能删除勾号的问题的简单方法。特别是在设计或文档编辑方面,这种情况经常会发生。建议用户在使用字体和符号时注意细节,并注意备份文档以减少不必要的麻烦。
版权声明
本文内容均来源于互联网,版权归原作者所有。
如侵犯到您的权益,请及时通知我们,我们会及时处理。