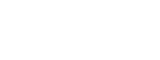1、win10怎么设置分辨率
Win10怎么设置分辨率?
随着科技的发展,我们的电脑分辨率愈来愈高,屏幕也变得越来越大。不过,在使用Win10系统的时候,我们也会遇到分辨率不合适的问题。接下来,我就来介绍一下Win10怎么设置分辨率。
第一步:右击桌面空白处,选择“显示设置”(也可以点击开始菜单,选择“设置”、“系统”、“显示”进行设置)。
第二步:在弹出的窗口中,可以看到“分辨率”这一选项。Win10系统会自动检测你的屏幕大小,然后给出几种不同的分辨率选择,我们可以根据自己的需求选择合适的分辨率。
第三步:在选择分辨率的同时,也可以设置屏幕缩放比例。这样可以调整桌面和应用程序的显示大小。需要注意的是,如果你将缩放设置得过高,会导致应用程序的布局显示不正常。
第四步:点击“应用”按钮即可生效。
Win10系统设置分辨率比较简单,只需几个简单的步骤即可完成。需要注意的是,分辨率的设置会影响显示清晰度,因此需要根据自己的屏幕大小和需求进行选择。希望这篇文章可以对需要Win10设置分辨率的用户提供一些帮助。
2、win10 怎么调分辨率
对于Win10用户来说,修改屏幕分辨率可以改善图像清晰度以及更好的适应屏幕尺寸,从而提高系统的可观性和易用性。以下是Win10操作系统中调整分辨率的步骤。
步骤一:右键单击桌面上的空白区域,选择“显示设置”。
步骤二:在打开的“显示设置”窗口中,找到“分辨率”选项。
步骤三:在“分辨率”下拉菜单中,选择您想要的分辨率。系统会建议您的显示器的最佳分辨率,通常这是最佳选择。但有时可能会因某些原因导致显示效果不佳,您可以尝试使用其他分辨率。
步骤四:选择完毕后,单击“应用”按钮,系统将会改变分辨率。
步骤五:如果新的分辨率不符合您的需求,您可以在30秒内单击“保留更改”按钮,否则,系统将会自动恢复至之前的分辨率。
值得一提的是,如果您有多个显示器,您可以在“多个显示器”选项中选择任何一个显示器来更改分辨率。此外,在“缩放和布局”选项中,您可以使用缩放选项来调整文本、应用程序和其他项目的大小。
Win10系统中更改分辨率是非常简单的,只需要几个简单的步骤即可完成。通过调整分辨率可以获得更好的用户体验,为您带来更加清晰的视觉效果。
版权声明
本文内容均来源于互联网,版权归原作者所有。
如侵犯到您的权益,请及时通知我们,我们会及时处理。