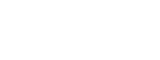在Word文档中,制作目录是一个非常重要的功能,可以方便地展示整篇文档的结构,快速定位阅读内容。本文将介绍如何使用Word生成目录。
步骤一:设定标题样式
首先,我们需要将文档中需要显示在目录中的标题设定样式。Word提供了多个标题样式供选择,如“标题1”、“标题2”等。选中标题之后,将标题设定为标题样式,可通过以下步骤实现:
1.选中需要设定样式的文本
2.在“开始”菜单中找到样式选项,选择需要使用的标题样式
3.设定完成后,标题的字体、大小、样式会自动调整为所设定的标题样式
4.设定好样式后,可以用快捷键Ctrl+Alt+数字(数字对应标题样式的级别)设定标题级别,方便快捷。
步骤二:插入目录
设定好标题样式后,我们可以插入目录。Word提供了多种目录样式,如简单目录、格式化的目录等。目录和标题会自动匹配,插入目录可通过以下步骤实现:
1.在需要插入目录的位置,将光标定位到正确的位置。
2.在Word菜单中找到“引用”选项卡,在“目录”附加选项卡中找到“目录”下拉菜单,选择需要使用的目录样式。
3.生成目录,此时Word将自动扫描文档中使用的标题样式,并将其放入目录列表中。
4.如果需要更新目录,可以右键单击目录,然后选择“更新目录”选项。
自定义标题样式和目录样式
在Word中,可以根据需要自定义标题样式和目录样式。自定义标题样式时,可以设定字体、大小、样式、缩进等。可以根据需要将自定义样式应用到文档的不同部分。自定义目录样式时,可以设定标题级别的样式、目录的内容、样式、分级等。
根据需要,可以使用以下方法进行自定义:
1.在“开始”菜单中找到样式选项卡中的“样式”选项,并选择需要自定义的样式。
2.在弹出的样式窗格中,单击“管理样式”按钮,可以进入样式管理器界面。
3.点击“新建样式”按钮,可以创建新的样式。在“样式类型”中选择需要创建的样式类型,如“段落样式”、“字符样式”等。在“基于”中选择当前正在使用的样式作为新样式的基础,并进行必要的修改。
4.对于自定义目录样式,可以在目录样式中选择“自定义目录格式”,然后使用“级别”选项卡来自定义标题级别的样式和目录的样式。
最后
本文主要介绍了如何使用Word生成目录,并且介绍了标题样式和目录样式的自定义方法。希望能够对大家的写作有所帮助,如果还有其他的疑问,可以在评论区里留言,我会尽快回复。谢谢你的阅读!
版权声明
本文内容均来源于互联网,版权归原作者所有。
如侵犯到您的权益,请及时通知我们,我们会及时处理。