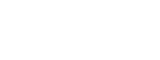1、怎么用ps换背景颜色
在Photoshop中,更改背景颜色是一种非常基本的技巧。无论是为了使图片更加美观或适合特定的用途,更改背景颜色通常是必要的。在本文中,我们将介绍如何使用Photoshop更改图片的背景颜色。
第一步是打开你要编辑的图片。从菜单栏中选择“文件”>“打开”,然后在浏览器中选择你的图片。你也可以将照片直接拖到Photoshop窗口中。
第二步是选择需要更改背景颜色的区域。在工具栏中选择“魔术棒工具(Magic Wand Tool)”或其他选择工具(如“套索工具(Lasso Tool)”或“快速选择工具(Quick Selection Tool)”),用这些工具选中背景。
第三步是更改背景颜色。选择“图像”>“调整”>“色彩平衡(Color Balance)”。你可以根据颜色轮选择需要的颜色,并通过滑杆来调整亮度和饱和度。如果你要添加更多的颜色,你可以在同一个对话框中选择“曲线”或“色相/饱和度”。
第四步是设置新背景。创建一个新的图层,命名为“新背景”,并将其放在旧背景的下面。选择“画框工具(Rectangle Tool)”或其他形状工具来绘制新背景。在新图层中,通过“层样式(Layer Styles)”或其他工具添加额外的效果,如阴影或反射。
保存你的文件。选择“文件”>“保存为”,并将文件保存为你想要的格式(如JPEG或PNG)。
总体而言,更改图片背景颜色是Photoshop中一个基本的技能。通过一些简单的步骤,你可以轻松地更改背景,并增强你的图片的整体外观。
2、怎么用ps换背景颜色换为白色
Photoshop是一款常用的图像处理软件,其功能十分强大。其中,更改背景颜色是我们常见的调整操作之一。以下是使用Photoshop更改背景颜色为白色的简单教程。
第一步,打开需要更改背景的图片。
第二步,选择“魔术棒工具”,点击原背景周围的空白处即可选中原背景。如果选中大小不符合要求,可调整“魔术棒工具”设置中的容差值来调整选中范围。
第三步,选择“图层掩模”功能,新建一个图层,将选中内容复制到这个图层上。
第四步,选择“涂抹工具”,将画笔颜色调整为白色,然后在新建的图层上涂抹即可将原背景颜色替换为白色。
第五步,保存文件。将更改后的图片保存为新的文件,避免在修改后对原始文件产生影响。
除了这种方法,Photoshop中还有多种更改背景颜色的方式,例如使用“色彩替换”功能和“渐变工具”等。但是相比之下,使用图层掩模可以更加灵活,同时也更易于掌握。
使用Photoshop更改背景颜色是一项基本操作,熟练掌握这一技能可以为你的图像处理工作带来极大的便利。
版权声明
本文内容均来源于互联网,版权归原作者所有。
如侵犯到您的权益,请及时通知我们,我们会及时处理。