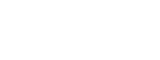1、excel怎么冻结窗口
在使用 Excel 处理大量数据时,经常需要滚动页面来查看更多行或列的数据。然而,当滚动到底部或最右边时,标题和列标签可能会消失不见,而这些信息对于理解数据是至关重要的。此时,你可能会想知道有没有一种方法可以保持标题和标签始终可见,不受数据滚动影响。这就是 Excel 中“冻结窗格”的作用。
“冻结窗格”是指在 Excel 中锁定行或列,使它们始终可见。以下是如何在 Excel 中实现“冻结窗格”的步骤:
1. 打开 Excel 文档并找到您想要锁定的行或列。例如,如果你想锁定表格标题的第一行,请选择第一行。
2. 打开“视图”选项卡,并在“窗口”组中找到“冻结窗格”选项。单击该选项。
3. 在打开的下拉菜单中,选择“冻结窗格”或“冻结顶部行”选项,具体取决于您所选择的内容。如果您选择了第一行,您可以选择“冻结顶部行”选项,以便您可以滚动其他行,但第一行会始终可见。
4. 如果您想要锁定列,请先选择该列,然后在“视图”选项卡中打开“冻结窗格”下拉菜单,并选择“冻结首列”选项。
5. 如果您想同时锁定行和列,则必须首先选择锁定的单元格,然后在“视图”选项卡中打开“冻结窗格”下拉菜单,并选择“冻结窗格”选项。
完成以上步骤后,您可以尝试滚动 Excel 表格并查看结果。您将会发现,“冻结”的行和列不会随着页面滚动而消失或隐藏,始终可见。
当您在使用 Excel 处理大量数据时,为了方便查看数据,可以使用“冻结窗格”功能,将特定行和列始终锁定在窗口的顶部或左侧,以方便您随时查看。
2、excel怎么冻结窗口 冻结窗口的种类有哪些
Excel是一个广泛应用的电子表格软件,它可以帮助用户进行数据分析和处理。有时,我们需要在一个大表格里进行操作,但是表格的列数和行数较多,使得我们难以找到自己需要的内容。此时,冻结窗口的功能就派上用场了。在这篇文章中,我们将介绍Excel的冻结窗口功能以及冻结窗口的种类。
Excel的冻结窗口功能可以使我们在操作大型电子表格时更加便利。冻结窗口可以帮助我们锁定某一行或某一列,使得它们不会在页面滚动时消失。这意味着,当我们操作其他行或列时,已锁定的行或列始终可见,不会被覆盖。这个功能十分有用,尤其是对于需要经常查阅或参考某一行或某一列的用户而言。
在Excel中,冻结窗口有两种:冻结行和冻结列。冻结行是将一个或多个行锁定在页面顶部,使得它们始终可见。相同地,冻结列是将一个或多个列锁定在页面左侧,使得它们也始终可见。另外,我们还可以进行双向冻结,也就是同时锁定一行和一列,在滚动页面时,不仅锁定的行可见,同时也保证了锁定的列不被覆盖。这种方式可以使得操作非常便捷,因为无论我们向上或向下、向左或向右滚动,我们都可以始终看到所需的行和列。
现在,我们来看一下如何在Excel中进行冻结窗口设置。我们需要选中我们需要冻结的行或列。然后,我们可以进入“视图”菜单栏下的“窗口”选项卡,在下拉菜单中选择“冻结窗格”。此时,Excel会自动将选中的行或列设置为冻结窗口。 如果要进行双向冻结窗口,只需将图表中所需的区域交叉点的右下角单元格选中,并按照上述步骤进行设置即可。
在总结一下,Excel的冻结窗口是非常有用的功能,特别是对于经常使用电子表格进行数据处理和分析的用户。通过选择冻结行、冻结列或双向冻结窗口,我们可以更好地查看数据,提高操作效率。因此,我们应该掌握这个功能,并在适当的情况下使用它。
版权声明
本文内容均来源于互联网,版权归原作者所有。
如侵犯到您的权益,请及时通知我们,我们会及时处理。