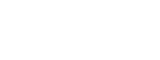随着电脑的普及和推广,文件管理已成为我们使用电脑时必须学习的内容。在平时的文件操作过程中,我们会经常遇到一些文件带锁的情况。这时,我们该如何去掉文件夹带锁呢?本文将详细介绍如何去掉文件夹带锁的方法。
一、什么是文件夹带锁?
首先,我们需要知道的是什么是文件夹带锁。文件夹带锁通常是指在Windows操作系统下,一个文件夹的属性显示为受保护,以至于不能直接修改和删除。这些文件夹有着特殊的属性和默认权限,一般情况下只有管理员或者拥有者能够操作和访问。
二、文件夹带锁的分类
在Windows系统下,文件夹带锁的类型有很多种。比如,有些文件夹可能出现受保护图标,有些可能需要管理员权限才能访问,有些可能是因为安全设置等问题。根据文件夹带锁的原因和性质,我们可以将其大致分为以下几种类型:
1.普通文件夹带锁
这种文件夹带锁一般是由于文件被其他程序占用或正在运行,无法直接进行修改或删除。
2.系统文件夹带锁
这种文件夹带锁是由于系统对某些文件夹进行了特殊保护,以维护系统的稳定和安全。比如,Windows系统下的系统文件夹和程序文件夹等都是属于受保护的文件夹。
3.权限文件夹带锁
这种文件夹带锁是由于我们没有足够的权限去访问该文件夹。很多公司和组织都会在文件夹上设置一些保护和权限,以保证数据的安全和稳定。
三、如何去掉文件夹带锁
方法一:修改文件或文件夹属性
1.在桌面上打开“我的电脑”或者“计算机”;
2.找到需要去掉带锁的文件夹;
3.右键单击该文件夹,选择“属性”;
4.在“属性”中选择“安全”选项卡;
5.在“安全”选项卡中,点击“高级”按钮;
6.在“高级安全设置”中选择“所有者”选项卡;
7.在“所有者”选项中,选择“修改”按钮;
8.在“更改所有者”中,选择需要修改为所有者的账户名;
9.打勾“替换子容器和对象的所有者”,然后单击“确定”按钮;
10.在“高级安全设置”中选择“权限”选项卡;
方法二:通过管理员权限删除文件夹带锁
1.找到需要删除的文件夹;
2.右键单击该文件夹,选择“属性”;
3.在“属性”中选择“安全”选项卡;
4.在“安全”选项卡中,点击“高级”按钮;
5.在“高级安全设置”中选择“所有者”选项卡;
6.在“所有者”选项中,选择“修改”按钮;
7.在“更改所有者”中,选择需要修改为所有者的账户名;
8.打勾“替换子容器和对象的所有者”,然后单击“确定”按钮;
9.右键单击该文件夹,选择“属性”,进入“属性”窗口;
10.在“安全”选项中,找到需要删除的用户;
11.单击该用户,然后选择“删除”;
12.在弹出的警告窗口中,点击“是”;
13.回到桌面,找到该文件夹,在其上右键单击;
14.选择“删除”,然后在弹出的提示窗口中,点击“确定”。
方法三:使用Cmd命令删除文件夹带锁
1.按下Win+R打开“运行”框;
2.输入“cmd”后,按下回车键;
3.进入cmd命令行下,输入命令“rmdir /S /Q 文件夹名称”(其中,/S表示删除文件夹下所有目录及文件,/Q表示不提示确认,直接执行),回车执行;
4.等待执行完毕,文件夹就被完全删除了。
四、结语
本文主要介绍了去掉文件夹带锁的方法,包括修改文件或文件夹属性、通过管理员权限删除文件夹带锁和使用Cmd命令删除文件夹带锁等三种方法。希望文章对你有所帮助,让你在以后的文件操作过程中更加顺利。
版权声明
本文内容均来源于互联网,版权归原作者所有。
如侵犯到您的权益,请及时通知我们,我们会及时处理。