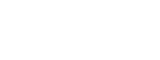在日常工作中,我们常常会遇到这样的问题 – 在文档最后出现了多余的空白页,对文档的美观度和效率产生了不良影响。那么,怎么删除这些多余的空白页呢?下面,我将从以下几个方面详细介绍:
方法一:检查分页符
在Word文档中,我们可以通过分页符来分割文本,从而使文本多页显示,但是,如果我们不慎多插入了分页符,就会导致文档出现多余的空白页。此时,我们只需在“查找和替换”功能中查找分页符并删除即可。
具体步骤如下:
- 点击“编辑”选项卡,找到“查找”选项,并点击下拉菜单中的“替换”选项;
- 在“查找和替换”对话框中,点击“特殊”选项,选中“分页符”;
- 点击“全部替换”按钮,即可将所有的分页符删除。
方法二:调整文本框和图片的位置
当文档中存在文本框或图片时,它们的位置可能会导致多余的空白页出现。此时,我们需要调整它们的位置,来解决这个问题。
具体步骤如下:
- 先选中所有文本框和图片,然后点击鼠标右键,选择“格式设置”;
- 在“格式设置”对话框中,找到“选项卡”选项,然后选择“位置”;
- 在“位置”选项卡中,我们可以选择对齐方式,将文本框和图片调整到合适的位置。
方法三:删除多余的空行
如果文本中存在多余的空行,也会导致文档出现多余的空白页。此时,我们只需将这些多余的空行删除即可。
具体步骤如下:
- 在Word文档中,用鼠标选中多余的空行;
- 然后按下键盘上的“Delete”键,即可将这些多余的空行删除。
方法四:调整文本格式
在文本排版时,如果行末出现空格或者Tab键,也会导致文档出现多余的空白页。此时,我们只需将这些多余的空格或Tab键删除即可。
具体步骤如下:
- 在Word文档中,用鼠标选中多余的空格或者Tab键;
- 然后按下键盘上的“Delete”键或者Backspace键,即可将这些多余的空格或Tab键删除。
总结:
以上就是删除Word文档中多余的空白页的几种方法,我们可以根据实际情况选择相应的方法进行操作,从而达到删除多余的空白页的目的。同时,为了避免文档中出现多余的空白页,我们在编辑文档时还需要注意避免出现不必要的空格、Tab键或者分页符。这样,我们就可以轻松处理文档中的多余空白页,并使文档更加美观和高效。
版权声明
本文内容均来源于互联网,版权归原作者所有。
如侵犯到您的权益,请及时通知我们,我们会及时处理。