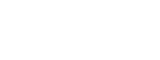当你在使用Microsoft Word处理文件时,偶尔需要截取当前屏幕的内容并将其粘贴到文档中。无论是在Windows平台还是Mac平台上,Word都提供了一些非常方便的工具来实现此目的。
在Windows上使用截图工具
在Windows上,您可以使用内置截图工具来截取整个屏幕、特定窗口或选择区域。
要使用此工具,请按下Win + Shift + S快捷键或单击“启动”按钮,然后输入“截图”并选择相应的选项来启动截图工具。
一旦截图工具启动,您将看到一个矩形区域标记。您可以使用鼠标或触摸屏幕来选择要截取的区域。然后,您可以单击“复制到剪贴板”来将截图复制到剪贴板中,然后在Word文档中粘贴它。
在Mac上使用截图工具
在Mac上,您可以使用内置的截图工具来截取当前屏幕或特定窗口。
要使用此工具,请按下Command + Shift + 5,然后从弹出菜单中选择相应的选项来启动截图工具。您还可以单击“应用程序”文件夹中的“实用工具”文件夹,并选择“屏幕快照”来启动截图工具。
一旦截图工具启动,您将看到一个工具栏,您可以使用该工具栏来选择要截取的区域、启用计时器或调整其他设置。完成后,您可以单击“复制到剪贴板”来将截图复制到剪贴板中,然后在Word文档中粘贴它。
使用第三方工具截屏
除内置截屏工具外,您还可以使用各种第三方截屏工具来截取屏幕内容。这些工具通常提供更多的截图选项、编辑工具和其他功能。
例如,您可以使用Snagit、Lightshot或PicPick来截取屏幕。这些工具提供许多高级选项和编辑功能,如添加注释、绘制形状或将多个截图组合在一起等。
无论您使用哪个工具,截取的屏幕都可以轻松地复制到剪贴板中并粘贴到Word文档中。
总结
通过使用内置的截图工具或第三方截图工具,您可以轻松地截取屏幕并将其添加到Word文档中。无论您是在Windows还是在Mac上使用Word,都可以使用这些工具来帮助您完成任务。
版权声明
本文内容均来源于互联网,版权归原作者所有。
如侵犯到您的权益,请及时通知我们,我们会及时处理。