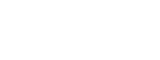1、怎么用u盘装系统
随着电脑的普及和技术的发展,人们对电脑的要求也越来越高。不光是电脑的性能,更是电脑的系统。在这个时候,我们就需要用到U盘来安装系统,不仅速度快,而且还可以随身携带。接下来,我将为大家介绍怎样用U盘装系统。
需要准备一些必备的材料和工具。除了一台电脑和一根U盘外,还需要下载一个系统的ISO镜像文件,并且需要安装一个制作U盘启动器的软件,这里我选择使用Rufus软件。
接下来,我们需要将U盘格式化为FAT32格式,并且选中MBR分区方案,然后等待格式化完成。
然后,我们需要打开Rufus软件,将刚才下载的系统ISO镜像文件选择到Rufus软件中,并且在Rufus软件中将其关联到已经格式化好的U盘中。这个过程需要等待一点时间,等待Rufus软件将系统ISO镜像文件写入U盘中。
我们需要将U盘插入需要安装系统的电脑中,不过需要注意电脑的启动方式,因为不同的电脑厂家可能使用不同的启动键,需要注意了解一下。当U盘被识别并启动后,接下来就是按照系统的安装步骤完成即可。
用U盘装系统是一种非常方便的方式,可以让我们省去了购买光盘、刻录光盘等不必要的步骤,而且操作也是相对简单的,只需要按照上面的步骤进行即可。希望这篇文章能够帮助到有需要的人们。
2、macbook怎么用u盘装系统
苹果电脑的系统升级非常方便,在App Store里直接下载新系统,即可自动安装。但有时候我们需要在MacBook上重新安装系统才能解决某些问题,这时可以通过U盘来安装系统。
步骤如下:
1.准备一个U盘,容量最好大于8GB。
2.在App Store下载最新的Mac系统安装器,例如,最新版的macOS Big Sur安装器。
3.在安装器下载完成后,它会自动运行并弹出一个安装窗口。关闭该窗口。
4.将U盘插入MacBook电脑,打开“磁盘工具”(Disk Utility)。
5.在磁盘工具左侧的列表中,选择U盘。
6.点击顶部的“抹掉”(Erase)按钮,选择“Mac OS 扩展(日志式)”格式,并为U盘命名。
7.完成后,关闭磁盘工具。
8.打开终端(Terminal)应用程序,可以在“应用程序”文件夹的“实用工具”文件夹中找到。
9.输入以下命令:sudo /Applications/Install\ macOS\ Big\ Sur.app/Contents/Resources/createinstallmedia --volume /Volumes/[你为U盘命名的名称],并按回车键。
10.输入管理员密码,再次按回车键。
11.等待命令执行完成,这可能需要几分钟至数十分钟的时间,取决于U盘的容量和速度。
12.完成后,从菜单栏中退出终端应用程序,并拔出U盘。
13.将U盘插入需要重新安装系统的MacBook电脑。
14.启动MacBook,按住“Option”键,直到出现启动选项页面。
15.选择U盘作为启动盘,依照安装程序提示,完成系统安装。
通过以上步骤,我们可以将U盘制作成一个 macOS 安装盘,帮助我们更方便地安装和升级系统。需要注意的是,这个过程会将U盘中原有的数据全部清空,请提前备份好U盘中的数据。
版权声明
本文内容均来源于互联网,版权归原作者所有。
如侵犯到您的权益,请及时通知我们,我们会及时处理。