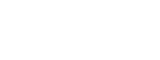1、mac怎么截屏
Mac怎么截屏
Mac电脑是许多人工作、学习、娱乐的首选设备,而在使用过程中,可能会需要截取屏幕上的内容。那么,Mac怎么截屏呢?接下来将为大家介绍几种简单又实用的截屏方法。
1. 截取整个屏幕
按下快捷键“Command + Shift + 3”,此时会截取整个屏幕的图像并保存在桌面上。也可以按下快捷键“Command + Control + Shift + 3”,则会将截屏的图像复制到剪贴板中。
2. 截取部分屏幕
按下快捷键“Command + Shift + 4”,此时会出现一个十字叉,可以拖动选取需要截取的部分屏幕。在选取时,也可以按下“Space”键来切换整个窗口的截屏模式,只需要将鼠标悬停在需要截取的窗口上,窗口会被高亮显示,点击即可完成截屏。
3. 截取特定窗口
按下快捷键“Command + Shift + 4”,点击空格键,此时鼠标会变成相机样式,只需要将鼠标放在需要截取的窗口上,窗口会被高亮显示,点击即可完成截屏。
4. 截取菜单或弹出式菜单
按下快捷键“Command + Shift + 4”,点击空格键,此时鼠标会变成相机样式,将鼠标放在需要截取的菜单或弹出式菜单上,菜单区域会被高亮显示,点击即可完成截屏。
5. 使用截屏工具
Mac还提供了一个截屏工具,可在“应用程序-实用工具”中找到。打开截屏工具后,可以选择截取整个屏幕、选取部分屏幕或特定窗口,还可以设定延时截屏。此外,截屏工具还可以对截屏进行编辑和标注。
总体而言,Mac提供了多种截屏方法,操作简单而且功能强大。以上是几种最常用的截屏方法,读者可以根据实际需求选择不同的截屏方式。
2、mac怎么截屏并框出内容
在使用Mac电脑时,经常需要进行截屏操作来保存屏幕上的信息。但是,有时我们需要特别强调或标记截图中的某一部分,以便更好地传达信息。以下是如何在Mac上进行截屏并框出内容的方法。
第一种方法:
1.按下Command+Shift+4进行截屏。
2.按住空格键,光标将变为相机图标。
3.将相机图标移动到您希望截屏的窗口上,该窗口将变成蓝色高亮显示。
4.单击鼠标左键即可进行截屏,并将其保存在桌面上。
5.在桌面上找到您刚刚保存的截屏文件,并打开它。
6.使用预览工具中的矩形工具、圆形工具和箭头工具,框出您要强调的内容。
第二种方法:
1.按下Command+Shift+4进行截屏。
2.将鼠标左键拖动到您需要截屏的区域上。
3.当您释放鼠标左键时,所选区域将被截取。
4.使用预览工具中的矩形工具、圆形工具和箭头工具来框出您要强调的内容。
第三种方法:
1.按下Command+Shift+4进行截屏。
2.将鼠标左键拖动到您需要截屏的区域上。
3.按住空格键同时单击鼠标右键,将弹出一个选项菜单。
4.在菜单中选择“在框选截图中显示整个窗口”选项。
5.使用预览工具中的矩形工具、圆形工具和箭头工具来框出您要强调的内容。
总体而言,对于需要在Mac上进行截屏并框出内容的用户来说,有这三种简单的方法可以选择。通过这些方法,您可以轻松地在截屏中强调您要传达的信息,从而更好地与他人分享屏幕上的数据和信息,提高工作效率。
版权声明
本文内容均来源于互联网,版权归原作者所有。
如侵犯到您的权益,请及时通知我们,我们会及时处理。