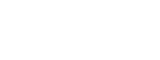1、怎么去除分页符
如果你在编辑或者查看一个文档的时候,想要去除分页符,有很多方法可以帮助你完成。本文将介绍几种不同的方法帮助你轻松去除分页符。
方法一:通过删除分页符删除
第一种方法是通过删除分页符的方式来实现。你需要在文档中找到分页符。打开Word文档,在页码上点击右键,在弹出菜单中选择“查看分隔线”,在此下拉菜单中选择“分页符”。这样,分页符会以灰色的实线显示在文档中。选中分页符并按下“删除”键即可删除分页符。
方法二:使用替换命令
在Word中,你也可以使用替换命令来去除分页符。打开文档并点击“开始”菜单上的“替换”按钮。在弹出菜单中,点击“更换”标签。在“查找”框中输入“^m”,在“替换为”框中留空,并点击“全部替换”按钮。这个命令将会把每个分页符替换为空白,实现去除分页符的效果。
方法三:利用页面布局功能
如果你想要更加精细的控制去除分页符的情况,你可以利用Word页面布局的功能。在Word中,你可以直接在页面布局中调整分页符的位置、布局、大小等。选择“页面布局”并调整边距和缩放比例,可以直接调整分页符的位置,使其适合你的要求。
方法四:使用宏
如果你想要通过更复杂的方法自动化地去除分页符,你可以使用Word的宏功能。在Word中创建一个宏,对于要删除的分页符执行适当的命令来删除它们。要执行宏,请打开Word对象浏览器、查找分页符、选中所需的文本并执行你的“删除分页符”的命令。在所有分页符都被删除之后,可以保存这个宏并使用它来去除分页符。
去除分页符这一任务可以通过多种方法轻松完成。按照上述方法,你可以更加轻松地查看或编辑Word文档,同时不必为分页符这种小细节而烦恼。
2、怎么去除分页符引起的空白页2016word
Microsoft Word是一款非常常用的文字处理软件。在我们使用它的过程中,有时候我们需要对文档进行分页处理,但可能会出现分页符过多的情况,导致多出来一些空白页,这是我们不愿意看到的。但不用担心,这篇文章将会告诉你如何去除分页符引起的空白页。
第一种方法是通过鼠标的选择来进行删除。在文档中出现连续的空白页时,我们可以将光标移至分页符的上方,双击鼠标左键,就可以进行选择整个分页符。选择好后按下“Delete”键进行删除,这样就可以将这个空白页删除。
第二种方法是通过修改分页设置来进行删除。我们打开word文档,进入“页面布局”选项卡,找到“分隔符”选项,点击“下一页”。这样可以清除当前选择文本后的所有分页符,也就是说,下一页开始的所有内容都将重新排布在当前页到下一页之间。这样就可以去除分页符引起的空白页。
第三种方法是通过检查页面设置来进行删除。我们打开“页面设置”选项,删除页脚、页眉和文本框等所有多余的内容,在“多页”选项中选择“不停留在下一页”,在“文档布局”选项中选择“参照线”,选择“在文档正文中删除所有分页符”。接下来再点击“OK”按钮。这样就可以去除分页符引起的空白页。
以上三种方法都可以帮助我们去除分页符引起的空白页。我们可以根据自己需要选择一种最适合的方法进行处理。只要按照上述方法来操作,相信你一定能够轻松地去除分页符引起的空白页。
版权声明
本文内容均来源于互联网,版权归原作者所有。
如侵犯到您的权益,请及时通知我们,我们会及时处理。